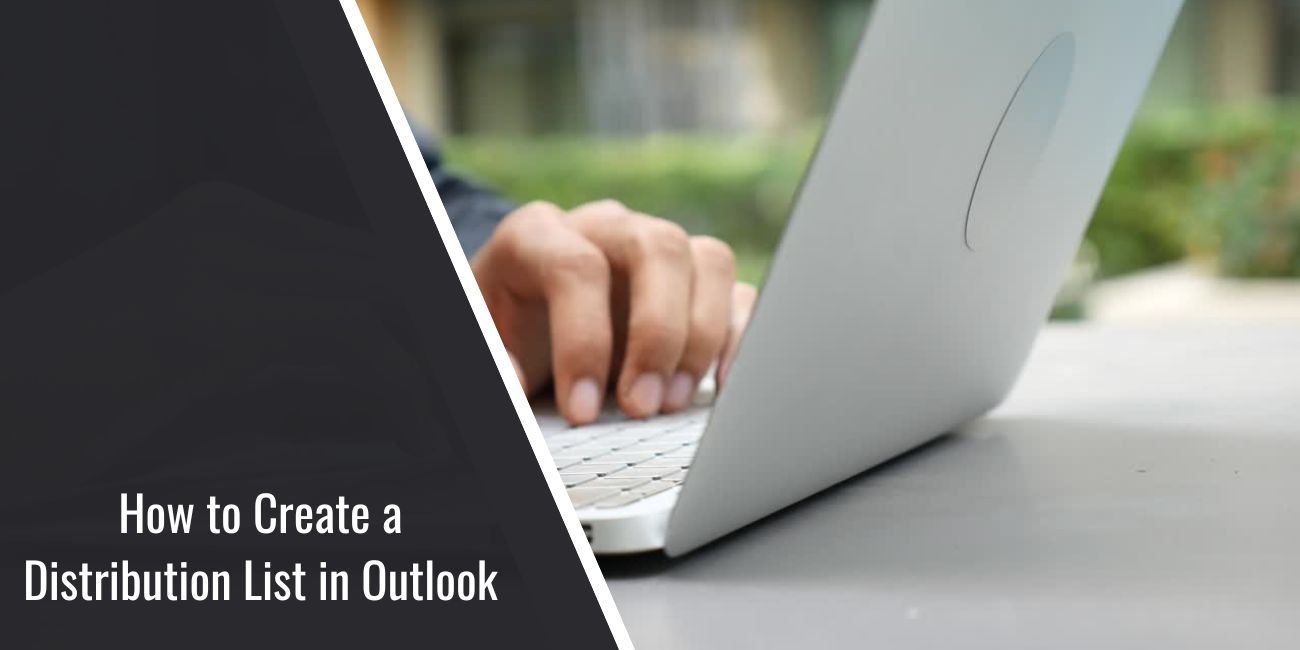Efficient communication is key in both professional and personal settings, and when you need to reach a group of people, creating a distribution list in Outlook can save you time and effort.
Whether you’re managing a team, coordinating a project, or just need to keep in touch with a group of friends, a distribution list allows you to send emails to multiple recipients without having to enter each email address individually.
This guide will walk you through the steps of creating and managing a distribution list in Outlook, both on the desktop app and the web version.
What is a Distribution List in Outlook and Why Use It?
A distribution list in Outlook is a group of contacts that can be emailed all at once. Instead of typing individual email addresses every time you send a message, you can create a contact group, which allows you to address all members of the group with just one click.
Creating a distribution list in Outlook is especially useful for businesses, teams, or anyone who frequently communicates with a specific group. It saves time and ensures that everyone receives the same message quickly and efficiently.
How to Create a Distribution List in Outlook (Desktop)

If you’re using Outlook Desktop, creating a distribution list is easy and straightforward. Here’s how:
- Open Outlook and go to the Home tab.
- Click on New Items, then choose More Items, and select Contact Group.
- In the contact group window, give your distribution list a name. This could be something like “Marketing Team” or “Project X”.
- Click Add Members, and you can either select members from your Outlook Contacts, Address Book, or enter new email addresses manually.
- Once you’ve added all the members to the list, click Save & Close.
Now you can use this list to send emails to all members of the group with just one click. Simply start a new email, type the name of the distribution list in the “To” field, and your email will be sent to everyone in that list.
Creating a Distribution List in Outlook Web App (OWA)
If you use Outlook Web App (OWA), the process to create a distribution list is a little different but still simple. Follow these steps:
- Log in to your Outlook Web App and go to the People section by clicking the People icon on the left sidebar.
- Select New Contact List from the menu options.
- Name your contact list and add email addresses for each of the contacts you want to include. You can enter email addresses manually or select contacts from your existing list.
- Click Save, and your distribution list will now be ready to use in future emails.
Whenever you want to send an email to this group, simply type the name of the contact list in the “To” field, and Outlook will automatically send the email to all members of that list.
Adding Contacts to a Distribution List in Outlook
If you need to add new members to an existing distribution list, follow these simple steps:
- Open the distribution list from your Contacts section in Outlook.
- Click on Add Members, and select either from your Outlook Contacts, Address Book, or manually enter the new email address.
- After adding new members, don’t forget to Save the changes.
Your distribution list will now include the new contacts, and you can continue to use it as usual.
Managing and Editing Distribution Lists in Outlook
As your team or contact group changes over time, you may need to edit or update your distribution lists. Here’s how you can do that:
- Go to the Contacts section in Outlook and open the distribution list you want to edit.
- Click on Edit. You can now modify the list by adding or removing contacts, changing the name of the list, or making any other adjustments.
- Once you’ve made the necessary changes, click Save.
This makes it easy to keep your distribution lists up-to-date without having to recreate them from scratch.
Using Distribution Lists in Microsoft Teams and Outlook
If you’re using Microsoft Teams, distribution lists can also be synced between Outlook and Teams, which makes collaboration and communication even easier. When creating a distribution list in Outlook, you can use the same list in Microsoft Teams for meetings, direct messages, and group chats.
To use a distribution list in Microsoft Teams:
- Sync your Outlook groups with Teams by selecting the group when creating a new Team or during meetings.
- This allows you to invite everyone in the distribution list to participate in collaborative tasks or meetings, ensuring seamless communication between email and collaboration tools.
Best Practices for Organizing and Using Distribution Lists
To ensure that your distribution lists remain organized and effective, here are a few best practices:
- Organize by Categories: Create distribution lists based on categories such as projects, departments, or other relevant groups. This makes it easier to find the right group when you need to send an email.
- Keep Lists Updated: Regularly review and update your lists. Remove contacts that no longer need to be included and add new ones as needed.
- Limit List Size: While distribution lists are great for sending emails to multiple recipients, try to avoid creating excessively large lists. Very large groups can slow down email delivery and increase the chance of issues with sending.
- Check Privacy: Be cautious when using distribution lists for sensitive information. Ensure that recipients are only those who should be included in the communication.
Conclusion: Efficient Email Management with Distribution Lists
Creating and managing distribution lists in Outlook makes email communication more efficient, especially when you need to contact a group of people frequently. Whether you’re using the desktop app or the web version, setting up a distribution list is quick and easy.
By organizing your contacts into groups, you can save time, ensure that everyone receives the same message, and streamline your communication process.
So, start creating your own distribution lists today, and make your Outlook experience more organized and efficient!