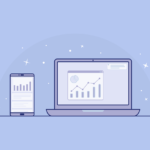Are you tired of spending hours trying to create a professional-looking form in Microsoft Word only for it to end up looking like a jumbled mess when converted to PDF? Well, fret no more! In this article, we will unveil the secrets to designing a sleek and functional form in Microsoft Word that will retain its formatting and usability when converted to PDF. Whether you’re creating a survey, registration form, or feedback questionnaire, mastering the art of form design in Word can save you time and frustration. So grab your virtual pen and paper as we dive into the world of form creation and transform your mundane documents into interactive masterpieces that are sure to impress!
Understanding the Form’s Purpose
Understanding the purpose of a form is crucial in designing an effective document that serves its intended function. Before diving into the layout and design process, it’s essential to have a clear understanding of what information needs to be collected or inputted through the form. By defining the purpose early on, you can tailor the structure, fields, and sections accordingly to ensure seamless data collection.
Consider the end-users who will interact with the form and anticipate their needs and preferences. Understanding their perspective can help you create a user-friendly experience that simplifies the process of filling out the form. Additionally, clarifying the primary goal of the form allows you to prioritize essential fields and elements while eliminating unnecessary clutter that may confuse or overwhelm users.
Viewing the form from a strategic standpoint enables you to align its design with specific objectives such as data accuracy, efficiency, or user engagement. By recognizing and honing in on its purpose, you can craft a well-thought-out document that not only captures relevant information but also streamlines workflows for both users and administrators alike.
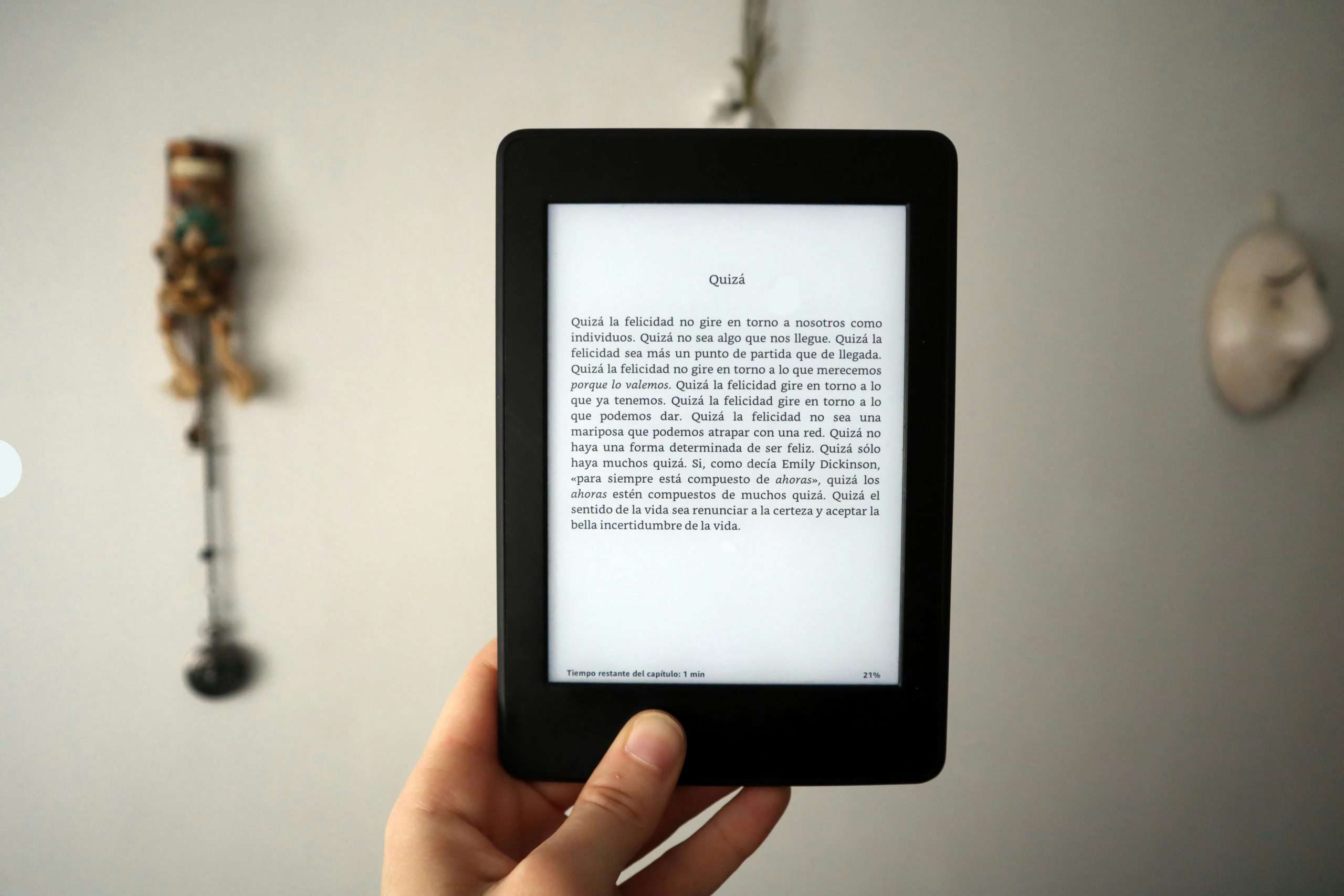
Setting Up the Form Fields
When setting up form fields in Microsoft Word for PDF, it’s essential to consider the user experience. Clarity and simplicity are key principles to keep in mind while designing the layout of your form. Ensure that the form fields are logically organized and clearly labeled to guide users through the information input process seamlessly.
Moreover, customization is a powerful tool when setting up form fields. Take advantage of Microsoft Word’s features to personalize the design of your form fields, such as choosing different fonts, colors, and styles to make your form visually appealing. Remember that striking a balance between functionality and aesthetics can greatly enhance the overall user experience when filling out the form.
Adding Checkboxes and Drop-down Menus
Adding checkboxes and drop-down menus to your form in Microsoft Word can greatly enhance its functionality and usability. Checkboxes provide users with a convenient way to select multiple options with a simple click, making it easier for them to indicate their preferences or choices. Meanwhile, drop-down menus offer a more streamlined approach by allowing users to select from a predetermined list of options, reducing the chances of errors or confusion.
To add checkboxes in Microsoft Word, you can go to the Developer tab, click on the checkbox icon, and then place it wherever you want within your form. For drop-down menus, you can create a list of options using the Drop-Down List Content Control feature under the Developer tab. By incorporating these elements into your form design, you not only make it visually appealing but also improve its functionality by providing users with intuitive ways to interact with the document. This level of interactivity can significantly enhance user experience and lead to higher completion rates for your forms.

Utilizing Formatting Tools for Clarity
When designing forms in Microsoft Word for PDF, utilizing formatting tools is essential to ensure clarity and ease of use. Proper formatting can help users navigate the form smoothly and understand the information they need to provide. One key tool is the use of headers and subheaders to organize different sections of the form logically, making it easier for respondents to follow along.
Another valuable formatting tool is bullet points or numbered lists which can break down complex instructions or questions into digestible chunks. Additionally, using text boxes or tables can help structure information neatly within the form, enhancing readability and visual appeal. By strategically leveraging these formatting tools, designers can create a user-friendly form that guides respondents through each step efficiently, ultimately leading to higher completion rates and better data collection outcomes.
Incorporating Form Protection Measures
When designing a form in Microsoft Word to be converted into PDF, it is crucial to incorporate form protection measures to ensure data security and accuracy. One effective way to enhance form security is by setting up password protection. This feature enables you to restrict access and editing capabilities, adding an extra layer of confidentiality for sensitive information.
Additionally, utilizing digital signatures can further boost the credibility and authenticity of the form. By incorporating digital signatures, users can electronically sign the document, providing a secure method of verification while reducing the risk of tampering or unauthorized alterations. These modern encryption methods not only ensure data integrity but also streamline the workflow by eliminating the need for physical signatures and enhancing overall efficiency in form processing.
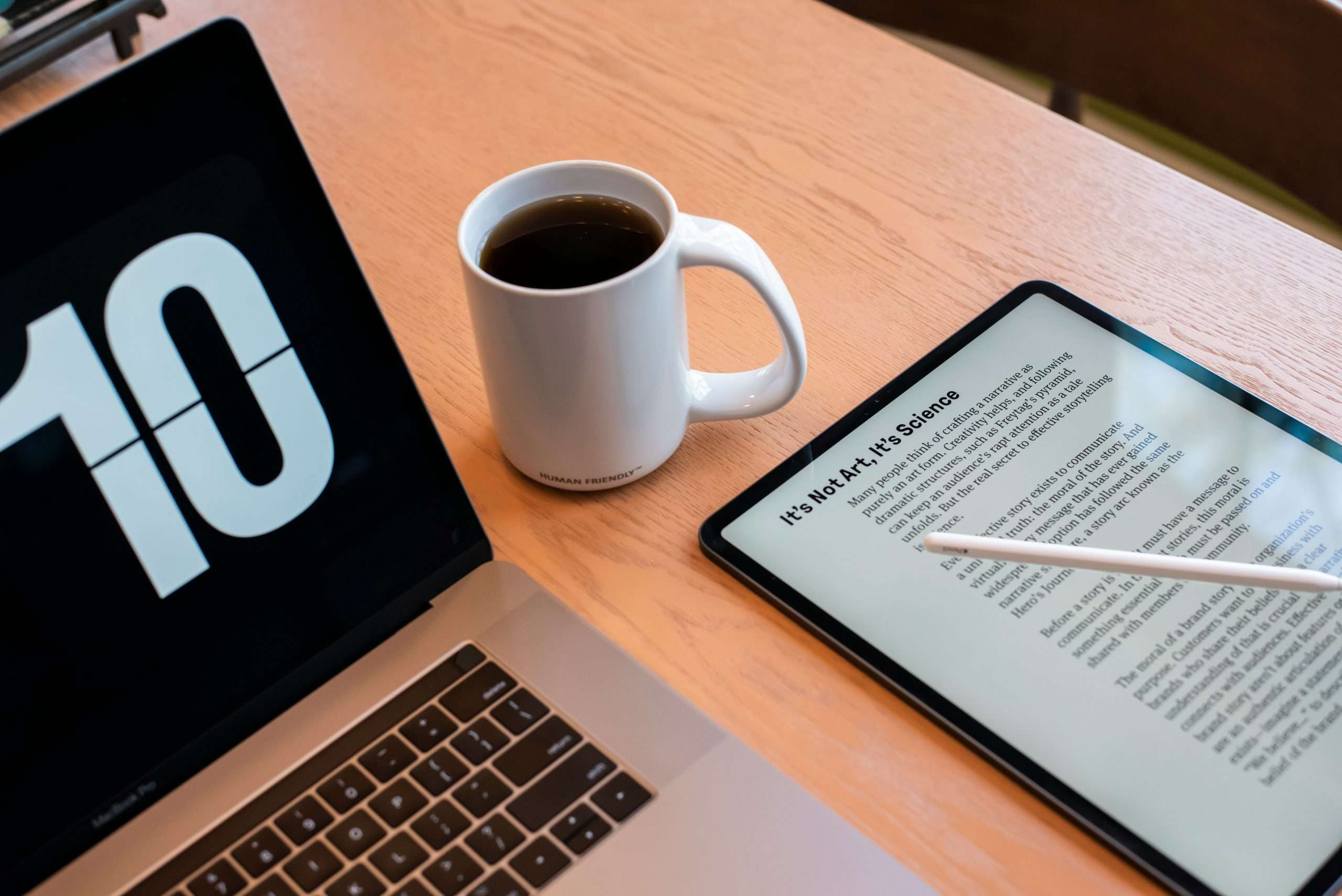
Testing and Troubleshooting the Form
Testing and troubleshooting the form is a crucial step in ensuring its functionality and user-friendliness. Once the form is designed in Microsoft Word for PDF conversion, it’s vital to conduct thorough testing to identify any potential issues before finalizing the document. Testing should include inputting different types of information, such as numbers, text, and checkboxes, to ensure that all elements are working correctly.
Troubleshooting any issues that arise during testing is equally important. Common problems to watch out for include formatting errors, missing fields, or dysfunctional dropdown menus. It’s also essential to test the form on multiple devices and platforms to ensure compatibility and responsiveness across various environments. By meticulously testing and troubleshooting the form before distribution or publication, you can provide users with a seamless experience while interacting with your document.
Conclusion: Tips for a successful form design
When designing a form in Microsoft Word for PDF, there are key tips to keep in mind for a successful outcome. Firstly, simplicity is paramount. Avoid cluttering the form with unnecessary elements and opt for a clean, minimalist design that enhances user experience. Secondly, make sure your form is easily navigable by organizing sections logically and providing clear instructions throughout the document. Lastly, always test your form extensively before finalizing it to ensure functionality across different devices and platforms.
In addition, consider implementing visual cues such as color coding or icons to guide users through the form efficiently. Remember to strike a balance between aesthetics and usability by choosing fonts and colors that align with your branding but also enhance readability. By incorporating these tips into your form design process, you can create user-friendly forms that capture essential information effectively while offering a seamless experience to those filling them out.