In today’s digital world, personalization is essential. Whether it’s adjusting your smartphone configurations, curating your social media profiles, or designing your workspace, adding a personal touch can significantly improve your overall experience. One fun and effective method of customization is changing the background on Google. Whether you’re accessing Google Chrome or the main search page, you have the option to swap out the default design for an image that reflects who you are. This guide will walk you through the steps to replace your Google background with a picture of your choice, making your online experience more unique and visually pleasing.
Why Personalize Your Google Background?
Before diving into the details of how to achieve this change, it’s worth contemplating why customizing your Google background matters. While standard backgrounds provide a clean and simple look, they can feel dull for those who spend a lot of time online. Incorporating images that hold personal significance—such as beloved family photos, breathtaking scenery, or favorite artistic designs—can help create an inspiring atmosphere that enhances enjoyment during internet browsing. A tailored backdrop not only brings joy but may also increase productivity by surrounding you with uplifting visuals.
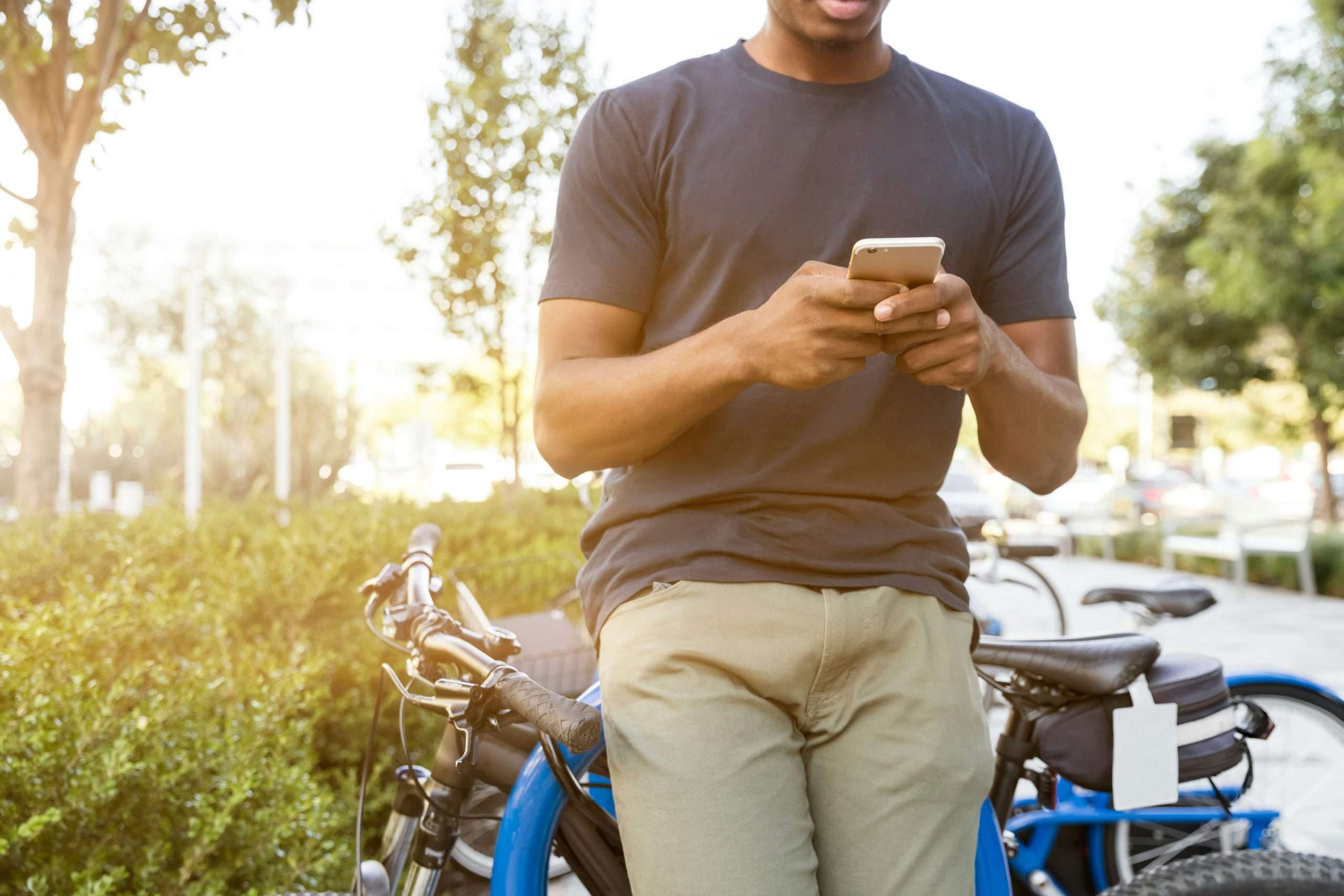
How to Change Your Google Chrome Background
If you enjoy using Google Chrome as your main browser, modifying its background is a straightforward process. Here’s how to do it:
1. Open Google Chrome: Start the browser on your computer.
2. Go to New Tab Page: Click the plus (+) icon or open a new tab to display the default New Tab page with the search bar.
3. Personalize Your Background: – In the lower right corner of this page, click on Customize Chrome or Customize this page. – A menu will appear with various options; choose Background from there.
4. Upload Your Picture: – In this section, you can select from Google’s available themes, but if you want to use one of your own photos, click Upload from device. – A file selection window will open for you to find and select an image from your computer; hit Open once you’ve chosen your image. – The image you selected will now be set as the background for new tabs in Chrome.
5. Modify Settings: – After uploading, additional options may become available that let you center, tile, or stretch the image according to its dimensions; play around with these settings until it appears just as you’d like.
Final Thoughts
Personalizing your Google background is a simple but effective method to make your online experience more enjoyable. Whether you’re working, conducting research, or just browsing the web, having a cheerful and personalized backdrop can greatly enhance these activities! By following the steps in this guide, you can easily replace Google’s default look with something that reflects your individuality. So why not take a moment to add that special flair?



